Maintenant que nous avons vu comment faire une Seedbox avec soit un VPN pur et dur, soit avec un client Bittorrent derrière un proxy, nous allons pouvoir passer à la vitesse supérieure en utilisant un programme qui permet de télécharger automatiquement des séries pour nous : Sonarr.
Installation : Sonarr
L’installation de Sonarr se passe comme toujours via la console de votre Raspberry Pi en SSH :
sudo apt update && sudo apt upgrade && sudo apt install snapd
sudo snapd install core
sudo snapd install sonarrCeci fait, vous pouvez vous connecter à l’interface de Sonarr via l’adresse http://<ip_de_votre_pi>:8989 , ce qui vous amène à cette page :

Ceci fait, nous allons passer à Jackett, le compagnon de Sonarr (qui est un compagnon de qBittorrent… C’est beau l’amitié).
Parenthèse technique
Petite précision préalable : Jackett s’utilise de deux manières différentes selon que votre système (le Raspberry Pi) est compatible ARMv6 ou ARMv7.
On va partir du principe que le Pi 1 est hors course pour faire tourner ce que l’on cherche à faire ici (à tort peut-être).
Le Pi2, bien qu’officiellement ARMv7, ne supporte en pratique que pleinement le v6, le v7 étant à ce que j’ai pu lire… Disons incomplet.
Les Raspberry Pi 3 et 4 sont pleinement compatibles ARMv7.
Pourquoi je vous parle de ça?
Parce que Jackett n’a pas fonctionné pour moi en utilisant la version ARMv6. En effet, il faut pour ces anciens systèmes utiliser un wrapper du nom de Mono, qui permet de lancer des exécutables Windows, ce qui est le cas de Jackett qui est développé en .NET… Donc, 100% Windows.
Et Mono m’a posé énormément de problèmes avec la gestion du SSL, requise pour que Jackett interroge les indexeurs torrent.
La version ARMv7, en revanche, se passe de Mono en utilisant un exécutable Linux qui embarque probablement ce que fait Mono… Mais ça fonctionne, en tout cas pour moi.
Ce qui suit est donc basé sur l’assertion que vous allez utiliser un Raspberry Pi 3 ou 4.
Installation : Jackett
Dans un premier temps, nous allons nous rendre sur la page des releases de Jackett et copier l’URL du fichier Jackett.Binaries.LinuxARM64.tar.gz, dans mon cas présent : https://github.com/Jackett/Jackett/releases/download/v0.21.681/Jackett.Binaries.LinuxARM64.tar.gz .
Ceci fait, direction le Raspberry Pi :
cd /opt
sudo wget https://github.com/Jackett/Jackett/releases/download/v0.21.681/Jackett.Binaries.LinuxARM64.tar.gz
sudo tar -xvf Jackett*
sudo -R Jackett*.tar.gz
sudo chown -R $USER Jackett/
sudo mv Jackett/ jackett/
/opt/jackett/jackettCeci lance Jackett en mode “normal” et vous donne normalement ceci :
08-22 07:47:09 Info Jackett startup finished in 12.897 s
Hosting environment: Production
Content root path: /opt/jackett/Content
Now listening on: http://[::]:9117
Application started. Press Ctrl+C to shut down.A présent, tentez l’accès à Jackett via l’adresse http://<votre_ip_locale_de_raspberry_pi>:9117.
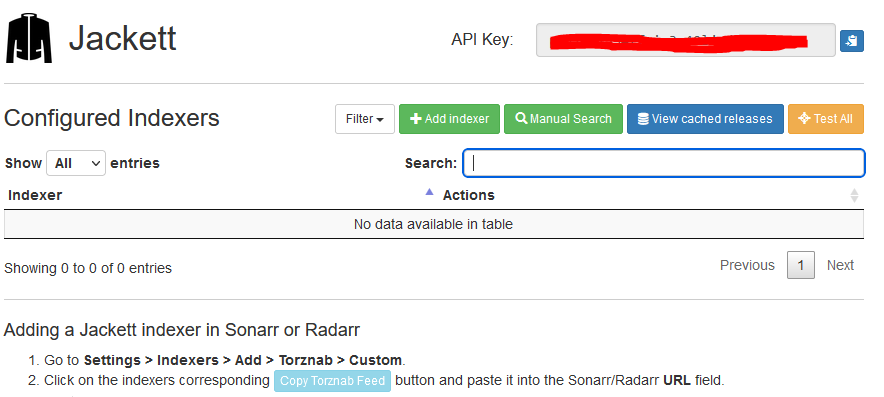
Si vous avez ceci, c’est une excellente nouvelle, mais vous n’êtes pas encore sortis du bois (jusqu’ici, ça marchait aussi en ARMv6…).
Si jamais Jackett vous demande un mot de passe pour l’utilisateur Admin, faites donc un Ctrl-C pour quitter Jackett, puis :
nano ~/.config/Jackett/ServerConfig.jsonPuis remplacez la ligne “AdminPassword” : par :
"AdminPassword":null,Enfin, relancez Jackett et tentez de nouveau d’accéder à <ip>:9117.
Sur Jackett, donc :
Cliquez sur +Add indexer, puis filtrez (par exemple) sur Type : Public, et Language : fr-FR
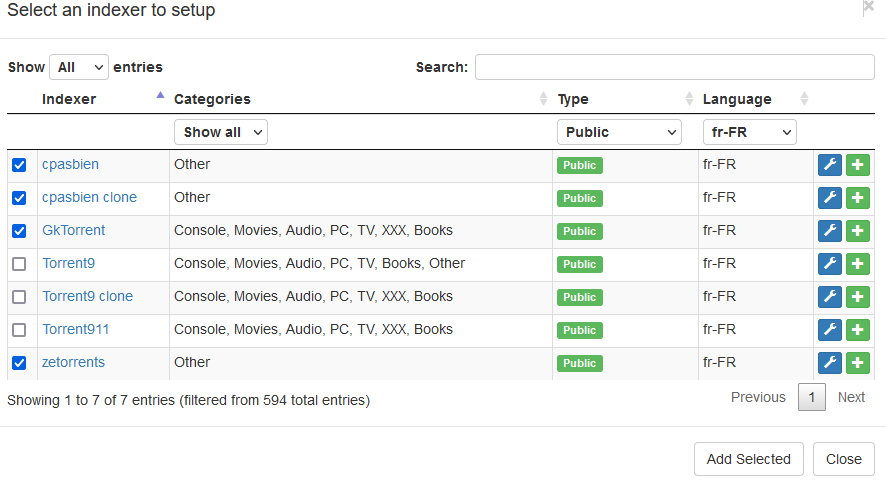
Sélectionnez n’importe lesquels puis cliquez sur Add Selected en bas. Ceci fait, cliquez sur Test All en haut à droite :
Comme vous pouvez le voir, le premier échoue, mais les 3 autres fonctionnent : c’est un excellent premier test : si au moins un fonctionne, c’est qu’on a une base SSL qui fonctionne bien. Si tous échouent, il y a un schmol, j’en ai bien peur… Et je ne saurais pas vous aider 🙁
Passons à la suite et retournons sur le Raspberry Pi. Appuyez sur Ctrl-C pour tuer Jackett, que nous allons maintenant installer en tant que service.
sudo /opt/jackett/install_service_systemd.shCe qui vous donne :

Ceci fait, retournez sur la page de Jackett et copiez dans le presse-papier l’API Key qui est en haut à droite de Jackett.
Configuration de Sonarr
Ensuite, direction Sonarr pour configurer les choses qui vont bien!
Settings > Media Management
Cliquez sur Settings, puis Media Management. Tout en bas, vous devez définir une racine pour vos séries (Root folders). Personnellement, je suis parti sur une racine pour mes animés, et une pour mes séries.
Evidemment, cela présuppose que les droits d’accès sont accordés pour ces répertoires et ces sous-répertoires, sans quoi Sonarr ne pourra pas manipuler les fichiers à sa guise.
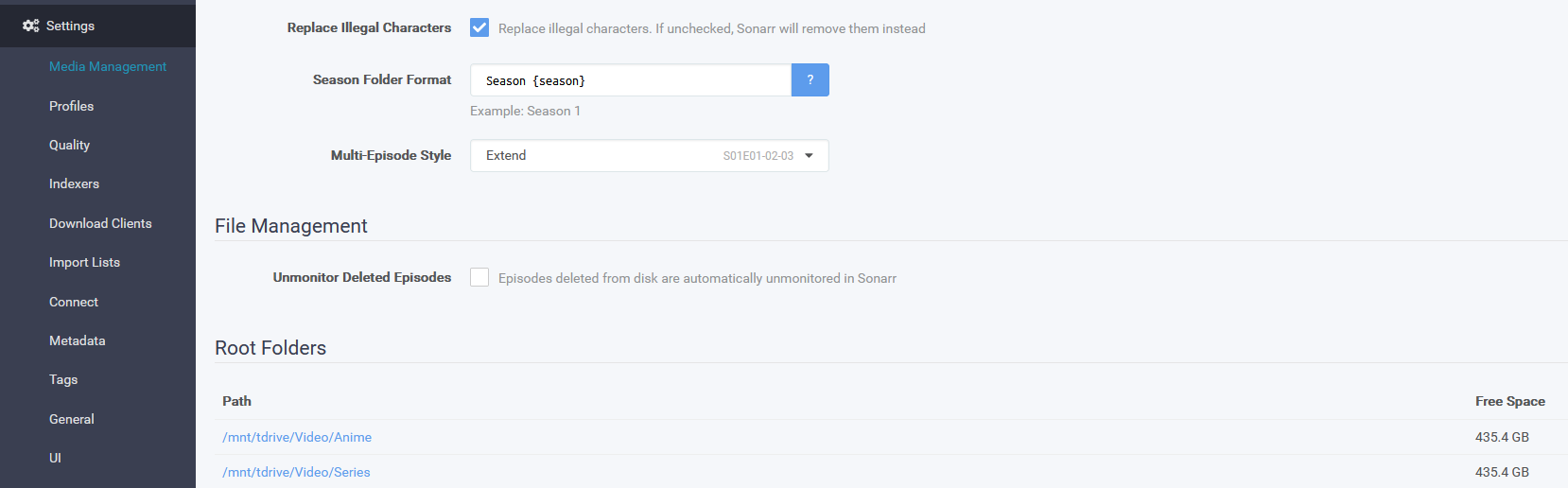
Une chose primordiale à comprendre est que, pour que Sonarr fonctionne, la structure des répertoires doit être scrupuleusement respectée. Par exemple :
Doctor Who S12, Doctor Who S13 => non
Doctor Who puis sous-répertoires S12 et S13 => oui.
Vous pouvez laisser par défaut pour le moment, et voir ultérieurement comment renommer les saisons à votre convenance.
En revanche, laissez bien décochée la case “Rename episodes“!
Settings > Indexers
Ensuite, passons à la rubrique Indexers, toujours dans Settings.
Jackett permet de rendre un immense nombre d’indexeurs compatibles avec Sonarr, donc nous allons ici déclarer chaque indexeur que nous avons choisi dans Jackett. Rappelez-vous, dans notre exemple ci-dessus, nous en avions 4, dont 3 confirmés fonctionnels :
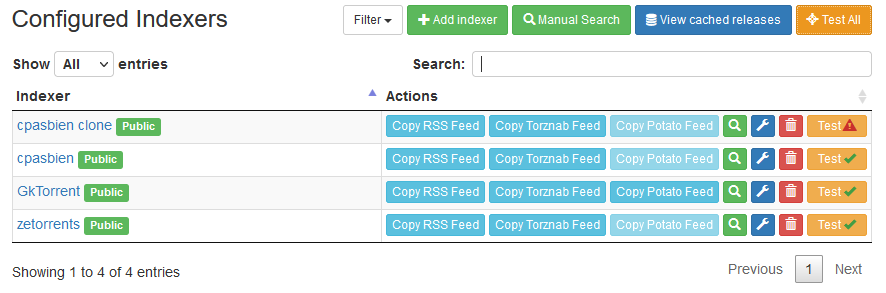
Notre prochaine tâche sera donc d’ajouter ces 3 indexeurs fonctionnels dans Sonarr.
Donc : Sonarr > Settings > Indexers : cliquez sur le gros + en haut, puis Torznab en bas. Ce qui vous ouvre cette fenêtre :
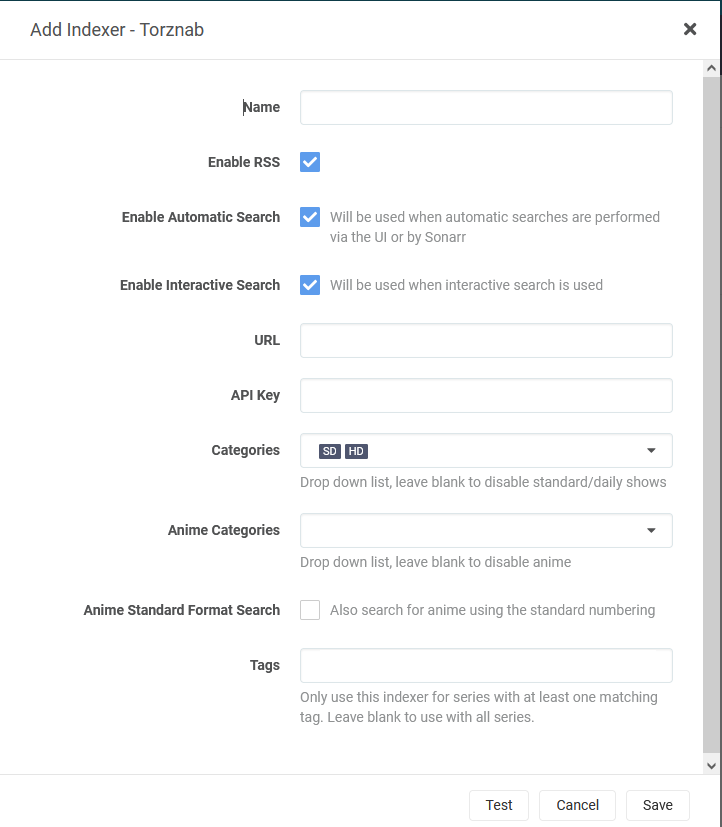
Name
Nom de l’indexeur, par exemple cpasbien (Jackett) – le (Jackett) permettant de différencier si jamais un “vrai” support de cpasbien, ne passant pas par Jackett, venait à exister.
URL
Se copie via le bouton Copy Torznab feed de l’indexeur dans Jackett
API Key
Se copie via la case en haut à droite de Jackett
Categories
Pensez bien à cliquer dessus! Les catégories dépendent de chaque indexeur, parfois, vous avez une catégorie Other, parfois 2 catégories TV, etc. Ce qui nous intéresse ici, c’est surtout les catégories TV, justement.
Ceci fait, cliquez sur Test dans les boutons en bas : la petite coche verte devrait apparaître. Si jamais tel n’est pas le cas (ce fut le cas pour EZTV dans mon cas), retournez sur Jackett et testez via le bouton Test (malin) le feed en question : il devrait également être en échec… Et il n’y a pas grand-chose à faire, malheureusement.
Répétez ensuite l’opération pour chaque indexeur déclaré dans Jackett. Oui, c’est relou, mais nécessaire. Pour information et parce qu’on est entre amis, voici les indexeurs que j’utilise :
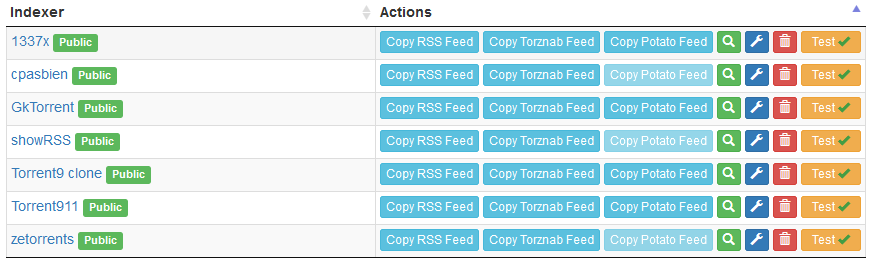
Settings > Download clients
Ici, il est question de spécifier quel client Bittorrent va télécharger les fichiers. Evidemment, cela suppose que vous avez, par exemple, QBittorrent installé.
Si vous avez opté pour Transmission, ça fonctionne aussi.
Cliquez sur le gros + dans Download Clients, puis choisissez Transmission ou QBittorrent. Je vais prendre pour exemple QBittorrent, mais le principe est le même pour Transmission.
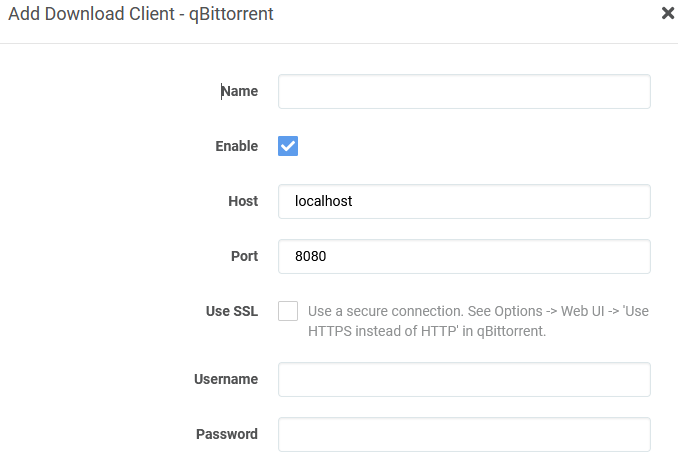
Pour le coup, c’est assez simple :
– nommez le client comme vous voulez (moi, je l’ai appelé QBittorrent parce que je suis inventif),
– laissez Host tel quel puisqu’il tourne sur le même Raspberry Pi que Sonarr, normalement,
– Port, Username et Password sont définis dans les options WebUI de QBittorrent :
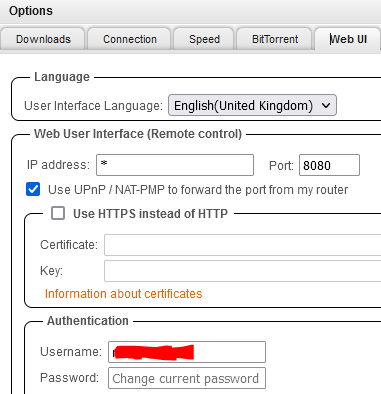
Vous pouvez laisser les autres options dans Sonarr par défaut.
Si QBittorrent est lancé, vous pouvez maintenant cliquer sur le bouton Test an bas, qui devrait en toute vraisemblance se cocher en vert. Sinon, il est probable que vous ayez un problème de configuration dans QB ou dans les infos renseignées dans Nanarr!
Cliquez sur Save, fin du chapitre.
Cas de l’ajout d’une nouvelle série
Nous voilà normalement parés! Et avec un peu de chance, on va même pouvoir essayer de trouver un truc qui existe dans nos quelques indexeurs.
Tout en haut de Sonarr se trouve une loupe :
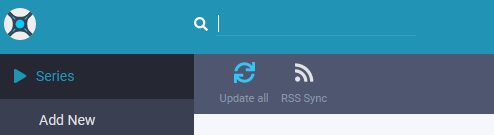
Tapez dedans le nom d’une série sur laquelle vous lorgnez (un truc quand même assez connu, susceptible d’être connu des indexeurs que nous avons mis…).
Au hasard, disons Star Wars, puis sélectionnez Search for Star Wars dans la partie “Add new series” qui apparaît alors en bas de la loupe.
Choisissez une série parmi celles proposées, ce qui vous donne un truc du genre :
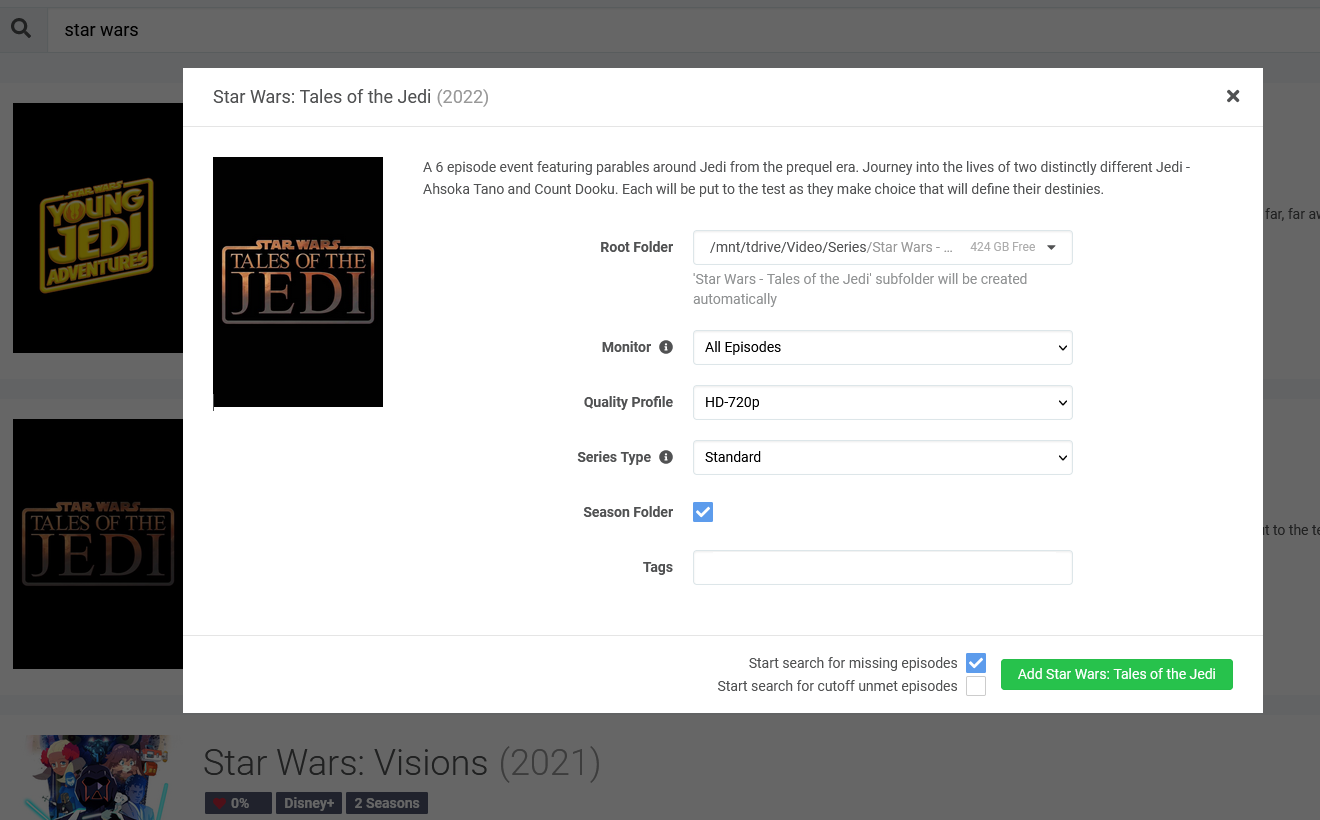
Cliquez sur le bouton Add en bas à droite, ce qui devrait faire apparaître en bas à gauche de Sonarr ceci :
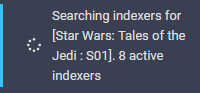
Et normalement, si vous vous rendez dans QBittorrent, vous devriez voir apparaître en rafraîchissant la page que le ou les torrents ont été rajoutés en téléchargement :

Il se peut que les torrents mettent un peu de temps à démarrer, je ne sais pas pourquoi… Mais en tout cas, voilà pour l’ajout d’une nouvelle série.
Cas de l’ajout d’une série entamée
Dans le cas où vous suiviez une série et ne voulez pas retélécharger les épisodes que vous avez déjà, il est possible d’importer la série dans Sonarr.
Attention : pensez bien à nommer vos répertoires comme expliqué au début du tutoriel, en accord avec les règles de nommage dans Settings > Media Management.
En admettant que tel soit le cas, rendez-vous dans Series > Library Import, et cliquez sur les répertoires que vous avez ajoutés plus tôt.
Tout en sachant que, pour n’importe quelle série, que vous ayez les épisodes précédents ou non, il est possible de choisir dans Series ce que vous voulez télécharger dès maintenant, et surveiller à l’avenir.
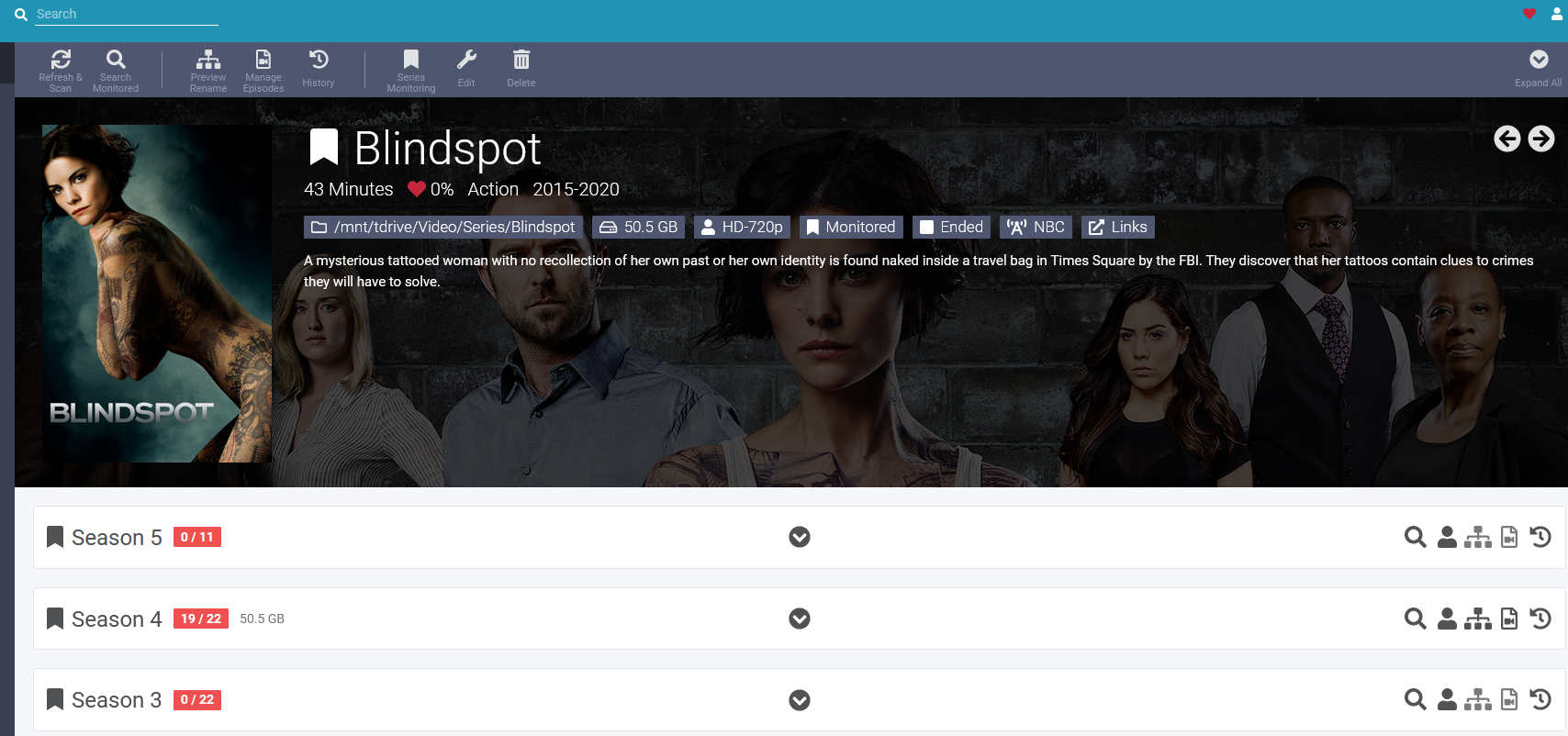
Par exemple, admettons que je veuille compléter la saison 4 et prendre la saison 5 de Blindspot, mais sans rien en avoir à faire des saisons précédentes. Facile : cliquez sur la loupe à droite de la ligne des saisons 4 et 5 : ceci ajoutera les épisodes à QBittorrent.
Puis, pour surveiller la suite de la saison 5, cliquez en haut sur le bouton bannière :

Et sélectionnez “Future episodes” :

Vous voilà parés!