Ayant installé un PC tout neuf fraîchement assemblé cette semaine, je me suis heurté à l’horrible pop-up lors de l’installation “Ce PC n’est pas compatible avec Windows 11”; bien gentil, mais pas aidant pour deux ronds.
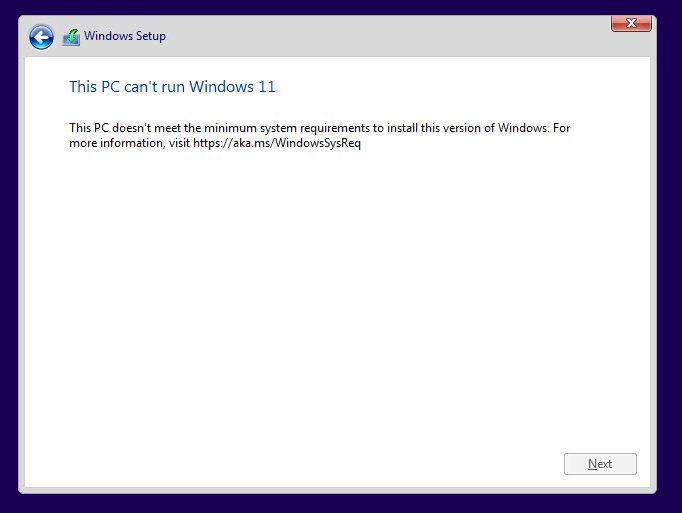
Après avoir farfouillé, ça aurait trait à f/TPM, ou au Secure Boot, qui est obligatoire. Ah non, on peut s’en passer.
Ah, et des fois, il faut activer CSM. Le désactiver? Bref, c’est d’après le terme consacré un fameux bordel.
La seule solution que j’aie trouvé vient d’une excellente et courte vidéo de la chaîne TechBased, que je vais retranscrire ici.
Le début est fort simple : lancez l’installation de Windows, jusqu’à cet écran :
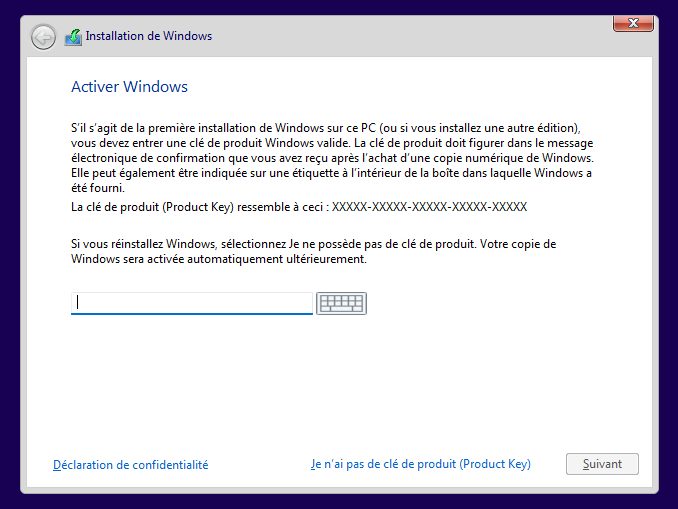
N’entrez aucun numéro de clé, mais appuyez simultanément sur Maj (shift) et F10, ce qui ouvre l’invite de commande. Entrez regedit puis Entrée.
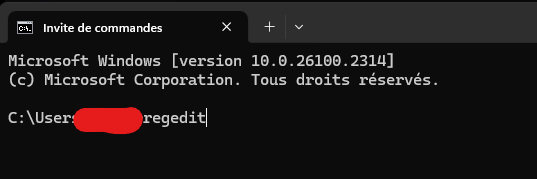
Dans la nouvelle fenêtre, naviguez sur la gauche jusqu’à parvenir au chemin HKEY_LOCAL_MACHINE\SYSTEM\Setup .
Faites un clic droit sur Setup (toujours dans la partie gauche de la fenêtre) puis sélectionnez Nouveau > Clé.
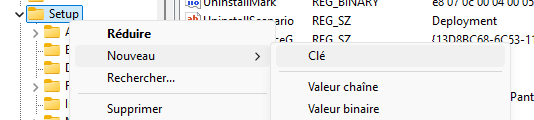
Nommez cette clé en respectant les majuscules/minuscules LabConfig .
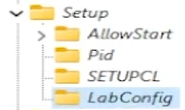
(oui, c’est une capture bien sale de vidéo de TechBased)
Ceci fait, clic gauche sur notre nouvelle clé LabConfig, puis dans la partie droite de la fenêtre, Nouveau > Valeur DWORD 32 bits.

Toujours en respectant les majuscules/minuscules, nommez cette valeur BypassTPMCheck.
Double-cliquez dessus et donnez-lui la valeur 1.
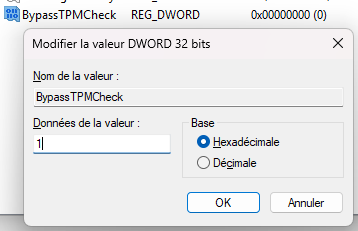
Ceci fait, toujours dans la partie droite de la fenêtre, renouvelez l’opération avec une autre Valeur DWORD 32 bits et nommez-la cette fois BypassSecureBootCheck. Donnez-lui également la valeur 1.

Ceci fait, vous pouvez fermer Regedit et l’invite de commande, pour rentrer votre numéro de clé Windows. Et cette fois, plus de vilaine pop-up!
Note : certaines applications seront susceptibles de vous bassiner avec TPM ou Secure Boot… Mais c’est un problème pour demain!