La dernière fois, nous avons vu comment créer une seedbox sur un Raspberry Pi. Pas mal, mais un peu lourdingue, notamment parce qu’il y a la nécessité d’un VPN.
Juste après avoir terminé d’écrire ce tuto, il a été porté à ma connaissance le fait que certains fournisseurs de VPN, notamment NordVPN que j’utilise conjointement avec un pote (de manière complètement autorisée, hein Netflix?), mettent en place des proxy spécifiques pour Bittorrent.
Même si le résultat final est le même – votre IP est masquée – la mise en place est plus légère dans le cas qui nous intéresse. En effet, pour spécifier un proxy uniquement pour Bittorrent, ce qui est le besoin de base, le reste des applications n’ont pas besoin d’être proxysées, si j’ose dire (et j’ose).
Il va donc falloir:
1) Trouver les identifiants et l’URL du proxy que vous devez utiliser : pour cela, une recherche auprès de votre fournisseur de VPN vous indiquera si oui ou non ils le font. NordVPN, ainsi que je vous le disais, le fait.
2) Trouver un client Bittorrent compatible avec le passage par un proxy. Sur PC, c’est facile, mais sur Raspberry Pi, pas tant. En effet, Transmission que nous utilisions la dernière fois ne le permet pas nativement, et Deluge (enfin, Deluged, la version compatible Raspberry) que j’ai essayé, fonctionne jusqu’à ce qu’il ne fonctionne plus à cause de dépendances toutes pétées à des paquets Python. Bref, ça sent le truc bien maintenu, du coup, j’ai jeté mon dévolu sur QBittorrent. En avant.
Procédure
Comme toujours, vous connaissez la commande magique :
sudo apt update && sudo apt upgrade -ySuivie de :
sudo apt install qbittorrent-noxNox est la version “headless”, pour laquelle nous allons utiliser uniquement l’interface Web à distance au lieu de l’interface classique.
Important : l’interface Web de Qbittorrent est par défaut sur le port 8080, qui est un port assez souvent utilisé : si vous avez un serveur Web qui tourne déjà sur ce port, je vous recommande de le stopper le temps de configurer la bête et de changer éventuellement son port, puis de relancer ledit serveur!
Admettons que votre port 8080 est inoccupé.
Lancez Qbittorrent via l’invite de commande du Pi :
qbittorrent-noxVous devriez voir apparaître un message stipulant en gros que le login par défaut est admin et le mot de passe est adminadmin, et que c’est un risque de sécurité (ce qui est vrai).
Via un ordinateur quelconque, rendez-vous à l’adresse http://<ip_du_pi>:8080, ce qui devrait vous amener à cette interface :

Cliquez donc sur la roue dentée en haut à droite, ce qui vous amène ici :
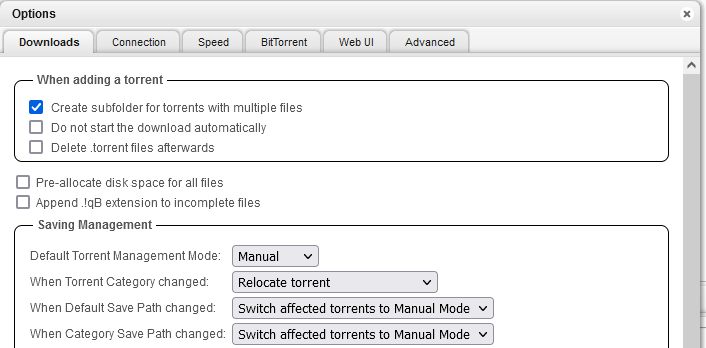
Dans l’onglet Downloads, changez le champ Default Save Path au dossier créé la dernière fois dans le tuto sur la Seedbox, par exemple /Downloads :
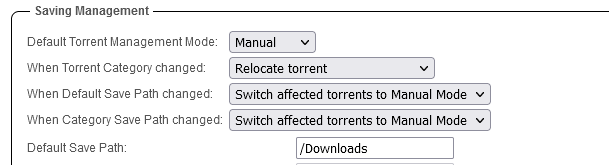
Suite à quoi, descendez tout en bas de l’onglet et cliquez sur le bouton Save.
Passez ensuite à l’onglet WebUI :

Dans Port, vous pouvez changer le port sur lequel se trouve l’interface. Si vous n’avez aucune autre application tournant sur le port 8080, vous pouvez le laisser tel quel.
Plus bas dans ce même onglet se trouve la partie Authentication :

C’est ici que vous changez la paire admin / adminadmin pour ce que vous voulez.
Une fois les modifications effectuées, défilez jusqu’au bas de l’onglet pour, de nouveau, cliquer sur le bouton Save.
Ensuite, rendez-vous dans l’onglet Connection et cherchez la partie Proxy server : c’est ici que vous allez rentrer les informations nécessaires à l’utilisation de votre proxy.
Selon les fournisseurs VPN, ça sera un proxy HTTP, SOCKS4 ou SOCKS5, rentrez donc les informations au bon endroit.
Enfin, cochez bien Use proxy for peer connections et Use proxy only for torrents.

Cliquez sur Save une nouvelle fois au bas de l’onglet, et c’est terminé!
Si vous avez changé le port de l’interface, il faudra redémarrer Qbittorrent :
sudo pkill qbittorrent-nox && qbittorrent-nox &Passons ensuite au port forwarding. Dans Qbittorrent :
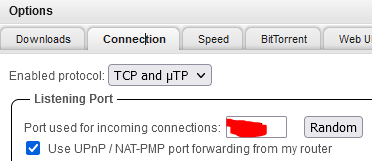
Notez le numéro de port indiqué dans la fenêtre ci-dessus.
Ceci fait, procédez au port forwarding (dépend de chaque box… Merci Google!) sur votre box Internet!
Testez maintenant avec un torrent bidon pour voir si vous n’avez pas de problème de droit sur votre répertoire de destination ni avec votre proxy, et c’est gagné!
Installation en tant que service
Dernier raffinement : nous allons maintenant passer QBittorrent en tant que service (j’ai noté des comportements curieux quand il est exécuté “pas en tant que service”) en conjonction avec Sonarr, donc grâce à ce forum, voici la chose à faire :
sudo nano /etc/systemd/system/qbittorrent.serviceY coller :
[Unit]
Description=qbittorrent-nox
Documentation=man:qbittorrent-nox
DefaultDependencies=yes
After=network-online.target nss-lookup.target
Before=multi-user.target
[Service]
User=Votre_utilisateur
Group=Votre_groupe
Type=simple
ExecStart=/usr/bin/qbittorrent-nox [-options]
Nice=10
StandardError=null
StandardOutput=null
TimeoutSec=360s
[Install]
WantedBy=multi-user.targetCeci fait, Ctrl-X puis Y, et enfin :
sudo systemctl enable qbittorrent-nox
sudo service qbittorrent-nox start
Bonjour,
Merci pour ces tutoriels en français 🙂
Petite remarque quand même sur cette solution plus facile : il y a une contrepartie à cette facilité, c’est la confidentialité du trafic Bittorrent. En effet, les proxies SOCKS ne chiffrent pas le trafic, contrairement aux protocoles OpenVPN ou Wireguard (source : https://www.bleepingcomputer.com/vpn/guides/vpn-vs-proxy-for-torrenting/). Du coup, le secret des contenus téléchargés est déporté chez le fournisseur de proxy, et ça implique d’avoir confiance en lui, et ça implique que la législation de son pays ne lui impose pas de fournir les adresses IP de ses clients dans le cas où quelqu’un aurait détecté une activité illégale…
Bonjour David!
Rah, j’ai eu tellement d’emmerd-ennuis avec le proxy directement dans qBittorent… Mais tout à fait, quoiqu’il en soit : je me pensais naïvement à l’abri, mais me voilà dépendant de NordVPN. Merci beaucoup de l’information!
Je n’ai pas encore écrit de tuto pour la nouvelle solution, qui utilise l’appli NordVPN sur tout le système, en excluant les ports autres que la poignée que j’utilise… Car les proxies fournis par NordVPN ne fonctionnent juste pas pour moi, probablement bannis des trackers (légaux, bien sûûûûûr) que j’utilise. Humf.